Creating Custom RSP Training Report
Step 1: Click on 'Create RSP Training Report' button on Custom Reporting Center main page to get started.
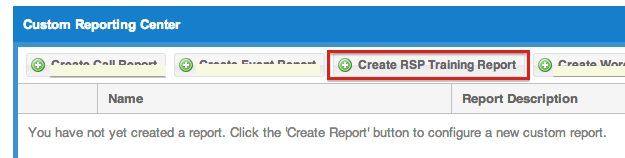
Note:
For Global Read Only users, there will be a 'Country' select menu on their main page. A country has to be selected before they can see various create buttons.
Step 2: Leave Report Type as 'RSP Training' and choose preferred language.
As you can see in the picture below, unless you want to switch to other report types such as Event Report, WOTS report or Call report, leave the report type as 'RSP Training'. Then select the date range and proceed. Instead of choosing a specific date range, you can also choose RSP month or Calendar month. Click on 'Next' button at the bottom right corner to proceed to next step.
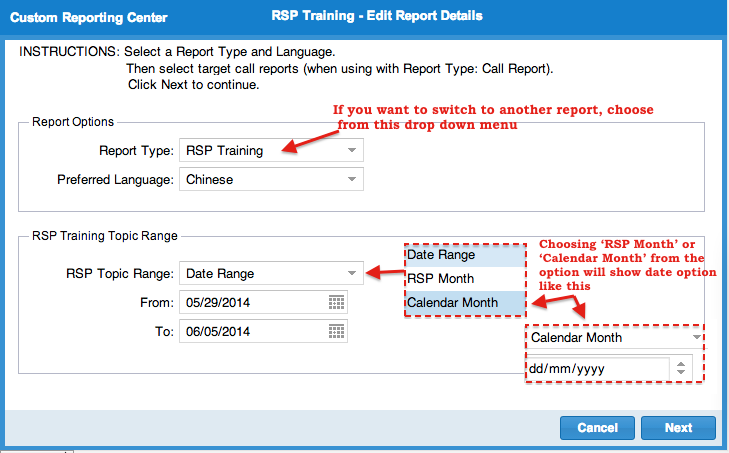
Step 3: Choose the questions / fields from RSP Training Report
On this page, you will see two horizontally arranged panels. The top panel shows the list of selected fields / questions (in the order of appearance) and the bottom panel shows the list of all available questions / fields for selection. You will be able to see all the fields / questions available in the Event Report. All fields are grouped based on sections (e.g. Event Detail, Store Employee Training etc.). The collapse / hide button will help you expand / minimise the list. 'Type' refers to the response type of the field / question.
To add / select a question / field in to the upper panel, Click on the plus button  corresponding to the question in the lower panel. You can also drag and drop the questions. As you add / select a question / field, it disappears from the bottom panel.
corresponding to the question in the lower panel. You can also drag and drop the questions. As you add / select a question / field, it disappears from the bottom panel.
If you want to remove a selection, just click on the corresponding minus button  on the top panel. It will appear back on the bottom pane. You can also drag and drop the questions to the lower panel.
on the top panel. It will appear back on the bottom pane. You can also drag and drop the questions to the lower panel.
You can grab any question and drag it down or up to allow you to select the desired order of your questions.
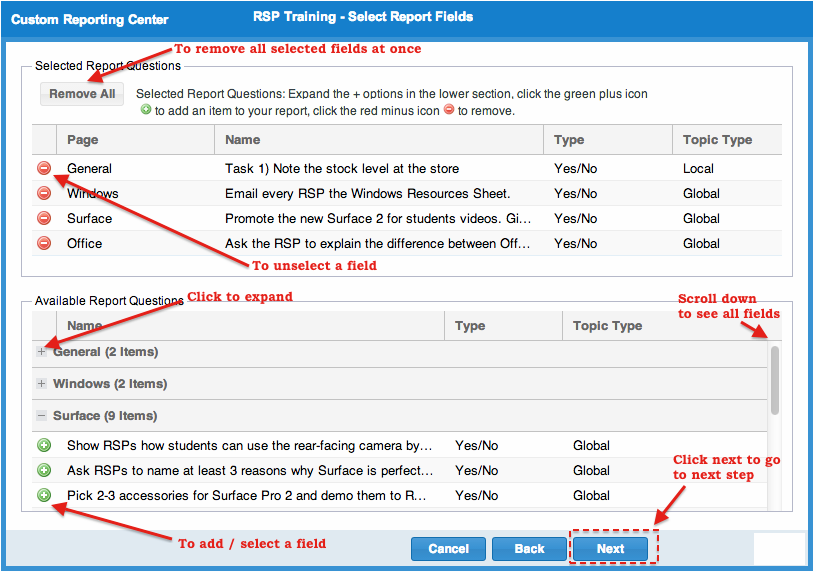
Once your field selection is complete, please proceed to the next page by clicking 'Next' button. You also have the choice of going back to the previous page (form selection) or canceling this activity altogether.
Step 4: Choose Filter Criteria
On this page, you will see two vertical panels. The panel on left side is for filter options and the one on right side is where the report will be displayed.
As shown below, on the left panel, you can select date range specific and/or Store location specific and/or User Role specific filter criteria (just like how you would do in dashboard reports). By default, current week is pre-selected in the date range box. You may click on the date picker to change the date range. Location based filter options allow sub filters based on regions and sub regions as designed in store management page. Role based filters allow sub filters based on various user roles defined in the user management page. For a selected user role, you can further filter down on individual user names and the stores assigned to the user. Both user role based and location based filter options allow Retail Chain and Retail BI sub filters to focus the results on the line of business.
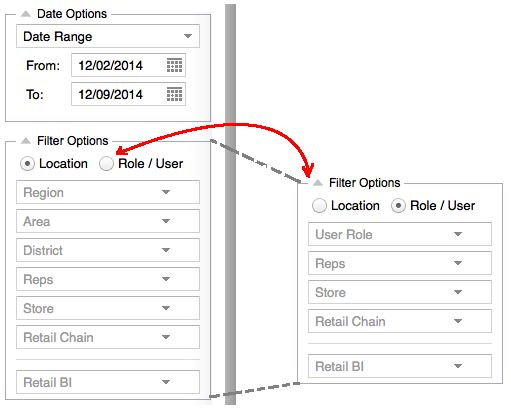
Step 5: Run the Report
Step 6: Save current custom report (optional)
Step 7: Share a saved custom report (optional)