Call Report Field Maintenance
Editing Sections and/or Fields is the last part of creating a call report. 'Edit Sections / Fields' is the last screen on the call report creating wizard. Here you can see all questions and sections from the template report based on which you chose to create the call report. Hidden sections and questions underneath will be grayed out. You can now make changes and add your own locally relevant guidance into the call report.
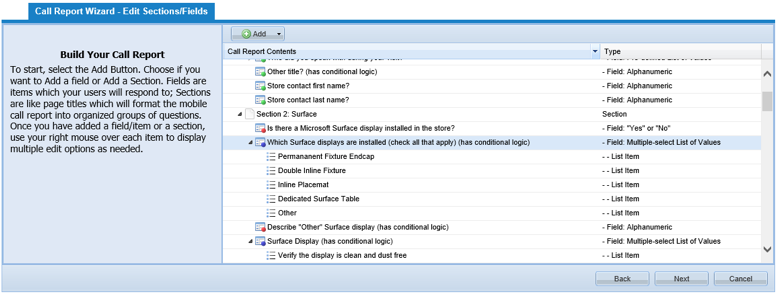
To add a new task or question (field) click on the "Add" button on the top of the Call Report Wizard and select the section that you want to add a field. New fields show up at the bottom of that section but can be moved by dragging and dropping them into the correct location.
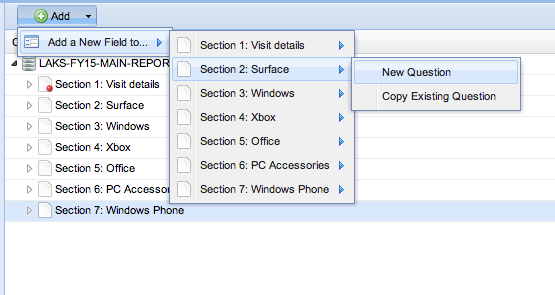
You can also right click on a section and add a new field (like shown below):
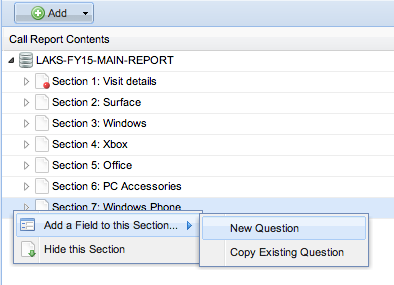
Once you select a section, the Add a New Field dialog box opens.
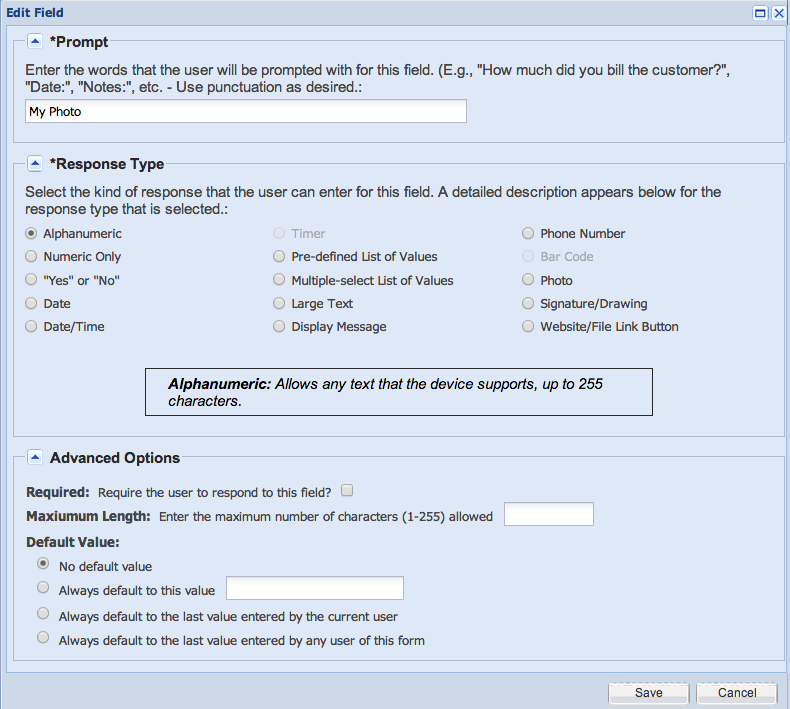
Enter a "Prompt". A prompt is the action in which you want the user to take to complete a task. E.g. "Take a photo of the front of the store", "Select all that apply to the promotion", "Were there more than 100 people in the store when you were there?" etc.
Then select the "Response Type". The call report builder offers multiple formats in which you can respond. Yes or No check boxes, drop down menu, multiple select menu, photo capture from camera / select from gallery, create a button to go to a link on the web or open a file that has been uploaded (and automatically downloaded to the device) to run (graphic, video, Word, Excel, PDF, PPT, etc.).
Select the "Advanced Options" for this field to set a default value or to make a question mandatory etc.. The options will vary based on the response type.
Click on the Save button when finished.
Please refer to Appendix C - Field Types to know more about various response types and their intended meaning.