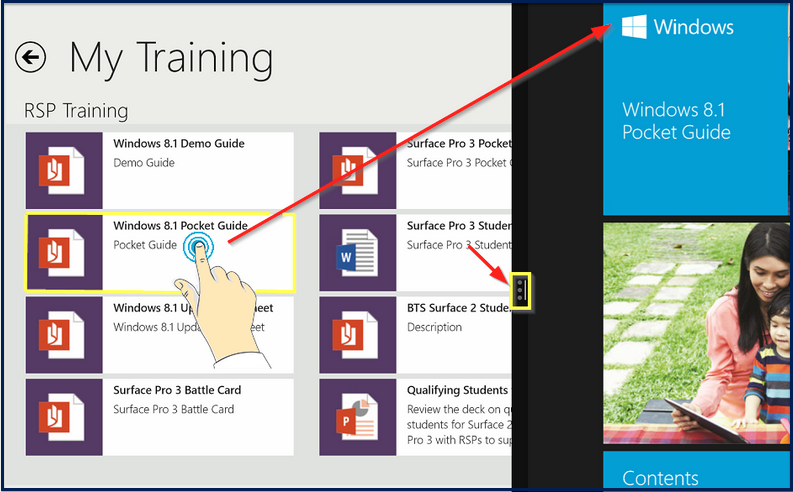Resource File Management
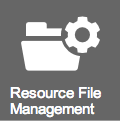
Navigation:
Administration > Resource File Management
In this module on the Admin portal (web application), the administrator can manage resource files to be used by the Reps.
At present, the system allows resource files to be categorized in to the following 5 main categories:
Resource File Management
The following picture shows how the Resource File Management page looks like when you navigate to this page. By default, 'Uploaded Files' tab is selected. This displays all the existing resource files, grouped in to one of the 5 main categories and sub grouped in to sub-categories.
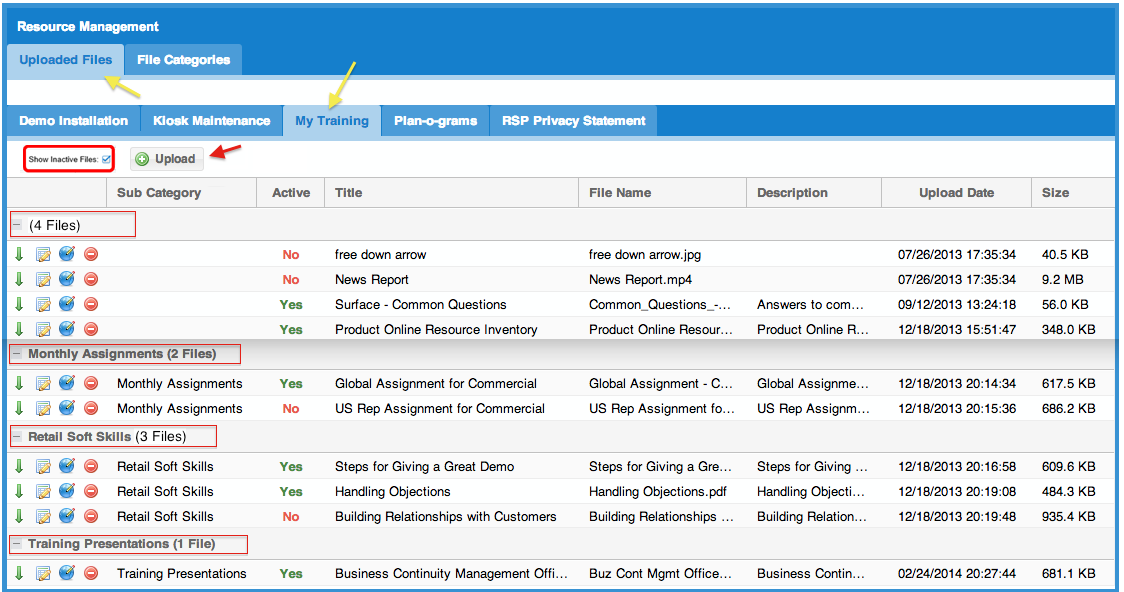
The 5 main categories appear as tabs. In the above example, 'My Training' category / tab is selected. With in that category you can see the files grouped in to sub-categories. Those files with out any sub-category attached are grouped at the top. Other groups have their subcategory names such as 'Monthly Assignments', 'Retail Soft Skills', 'Training Presentations' etc. You can also see the active status (publish status), title of file, the actual file name, its description, upload date and size. Clicking on other main categories such as 'Demo Installation', 'Kiosk Maintenance' etc. will list down resource files grouped under those main categories. These categories and sub categories can be chosen at the time of uploading (adding) a file.
File Sub-Category:
Sub-category is not a mandatory field, it is used for sub grouping file and easy look up. At present, only ‘My Training’ category has sub-categories and there is no provision to add sub-categories through UI. It is configured through back end. It must also be noted that on Surface and Windows Phone applications, RSP Training files will also appear under 'Resource Files' > 'My training' category. These files are uploaded in to the system through RSP Tasks and Files page under RSP Training Management module. This provides an easy access to RSP training files.
Adding (uploading) a new resource file:
Click on the 'Upload' button
![]()
That will pop up a window like below. Enter Title of the file (how you want it to appear), description and Active status. Browse the file and Save. If Active status is chosen to be 'inactive', the file will not be published and will not be available on surface or windows phone applications. This setting can be handy if you want to hide a file instead of deleting.
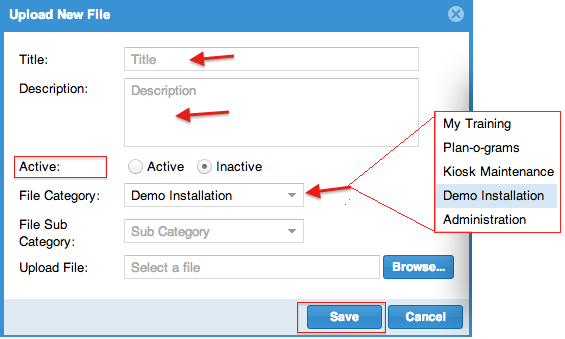
Once a file is uploaded, it will get listed under appropriate category (tab) as shown in the top most picture.
To remove a resource when it is no longer needed, click on the ![]() button.
button.
To download a file for viewing, click on the ![]() button.
button.
To Edit a file or upload a new copy, click on the ![]() button. This will bring up a pop up window similar to the upload file window. You can modify the details / settings there.
button. This will bring up a pop up window similar to the upload file window. You can modify the details / settings there.
On Windows 8.x and Windows Phone applications, these resource files will appear on the main screen under 'Resources' heading (as shown below):
On Surface RT, Surface Pro and Win 8.x PC it appears as below:
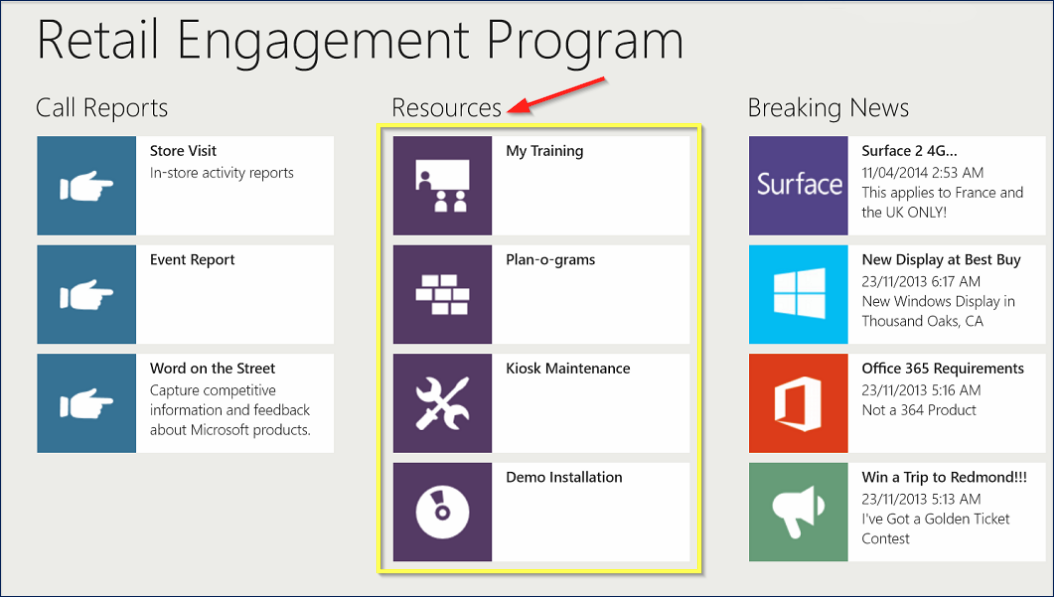
On Windows Phone Application it appears as below. At present, file categories are not displayed of WindowsPhone application.
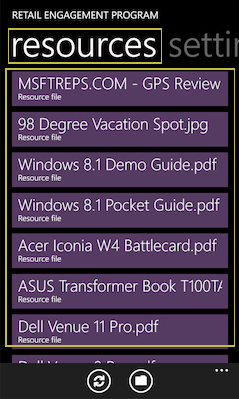
For best user experience, it is recommended that all image files are stored in JPG format, document files be in PDF format, motion picture files be in WMV format and audio files be in MP3 format. This ensures that while opening these files through REP application, inbuilt default Windows applications such as Reader, Photos, Video player and Audio player (respectively) are invoked and screen is resized appropriately. This also maintains the modern look and feel of the application. Please be mindful of the size of files you are uploading, it is advisable to keep the size small for easy downloads. REP system limits individual file size to 50Mb and total file upload to 300Mb.
Here is an example where a PDF file is opened through REP client application on Surface Pro device. See how the REP application is resized to the left and the document is shown on the right. You can always re-adjust the screen size by dragging the control shown in the picture.