Instructions for upgrading the Windows REP application if records are stuck in the Outbox
<Version 1.1.0.28 or greater>
<For Assistance: please contact us at msftreps@westlakesoftware.com>
OVERVIEW
The Outbox of REP Windows Client App can viewed through ‘Charms Bar’ >> ‘Settings’. Outbox is an intermediate place where all submitted forms / records are stored before they are processed further and uploaded to the server.
Submitting a form/record in REP client app is carried out in two stages. First, every submitted form/record with its attachments is sent to the Outbox. Then the record is uploaded to the server. This 2 stage submission allows REP client app to work even in off-line mode. When Internet connection is available, the Outbox will automatically start uploading (transmitting) records to the server (to www.msftreps.com). This happens as a background activity and users can do other things with the app in parallel. While the uploading happens, the Outbox will show a status / progress indicator at the top right corner of the home page as well as on the Outbox page. If the device is not connected to the Internet or if Internet connection is very weak, submitted records will be stored in the Outbox until Internet connection resumes. Depending on the number of photos attached to a form, uploading can take between several seconds to minutes (also depending on Internet speed). Call reports or Store notes submitted and successfully transmitted (uploaded) to the server can be viewed through the Web Application (Server Application) www.msftreps.com.
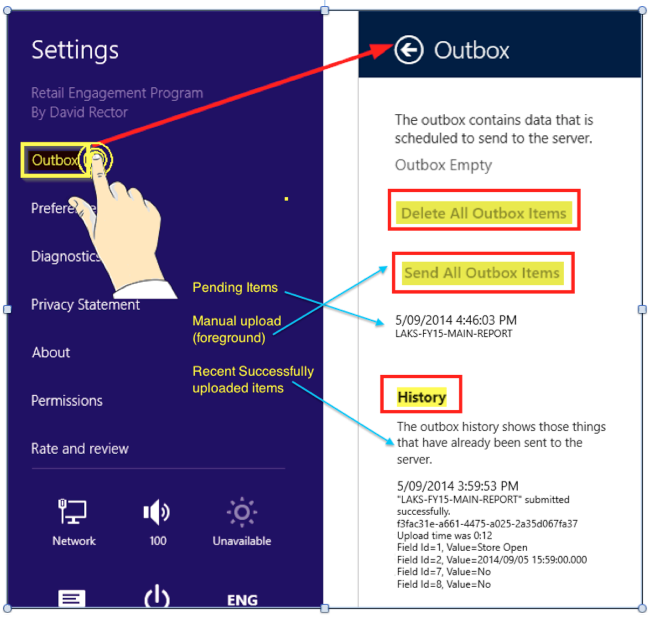
Previous to version 1.1.0.28 or greater, some Windows 8.1 devices were susceptible to having records not transmit and then get stuck in the Outbox.
This was caused by:
All of these issues, which we identified as contributing factors to why records were getting stuck in previous versions have been addressed. A complete rework of the transaction process has been implemented to now allow the operating system to manage the transaction for the software; that is, between the device and the server. The app now passes a formatted record to this internal process and that process has the ability to continue to work, even when the user switches focus to a different app or the device falls into sleep mode. We have made this function 100% seamless to the end user.
Some have reported just a few records stuck in the Outbox to as many as 50+ records stuck. Given the wide range of records stuck, our internal testers used an older version of the software, with the device in Airplane mode, then upgraded to the latest new version. In every test case, even with 25 records and as many as 30 photos attached, the new Outbox recovery utility picked up the old records, re-processed (converted) them and transmitted the records to the server.
Depending on how many records you have, and with the number of photos attached and how good your connection speed, the new version created a dramatic difference in how long it took the device to send in the information. In some cases, with Surface Pro (faster processor) and a very high speed connection, high volume of data took just a few minutes for everything to process and clear. In other cases, with a first generation Surface RT unit (slower processor) and restricting our connection speed, it took over 8 minutes to transmit one record. The good news was that everything did transmit, eventually, but it did take several hours.
Moving forward, we are now more strictly managing photo size which will significantly improve transaction upload times, even with a device with a slower processor and not the best speed connection to the Internet. And hopefully, at some point we will not have so many records to process at any given one time.
INSTRUCTIONS
The following instructions will help prepare and install the new version on your Windows device.
1. Start with the best Internet connection you have available to you
Items previously stuck in the outbox may still contain extremely large photos. Photos can take a long time to upload, especially if one took 10, 20, 30+ per record. If your work connection is better at work than at home, do the following steps at work.
2. Verify you now have the latest version on your device
Some units are set to automatically update from the store. You can check your version by entering Settings, then About to verify you are now on 1.1.0.28 or greater. If not, you can go to the store, search for Retail Engagement Program and select to get the application updated. Do not move forward with the following steps until you are sure your version is 1.1.0.28 or greater.
3. Turn your device off, then back on, and then open REP client application (no other apps)
Again, verify that you have the latest version (1.1.0.28 or greater) on your device. When the device updates its own operating system or with many applications that support a larger update, the only way to fully reset the application with all the new controls is to re-start the device. This is required for the Outbox recovery utility to run, because it runs at start up.
4. Once the application is open, leave it alone for some time
Once the application is open again, the Outbox conversion process will be assessing and converting records stuck in the Outbox to the new format. This will include the text in which you completed your store visit or record as well as any photos that are available. This conversion process on a slower processor (first generation RT) and with many photos per record, can take just a few minutes to many minutes. Just let the application process what it needs to process before switching to other applications or doing anything else on the device (Internet browsing, etc). We want the processor to be dedicated to the conversion process and your Internet connection dedicated to uploading. The app will indicate when all records have been uploaded.
5. Exceptions
As aggressively as this version was tested internally, there is no substitute for what happens in production. On the extreme end, with 40+ records stuck with a volume of photos, and where we were able to best replicate this situation, we cannot anticipate every possible variable. The application could freeze, the memory on a low memory machine could reach its maximum, or the background processes in the operating system we are now using could stall out.
Note:
6. What is my next step if none of this works?
If the steps above are unsuccessful, please let us know. This is the first release of the Outbox recovery utility. As much as we rigorously tested internally, there may be some cases in which we may need to make another adjustment to get this to work for every device and situation. The diagnostic report will help us help you faster.
a. Submit a 'trouble ticket' or send an email to msftreps@westlakesoftware.com. Please attach a copy of diagnostic report. Details of how to use diagnostic report can be found in Appendix D - Quick Tips
b. Let us know you walked through all of the steps of this document and still are having some issues
c. Let us know exactly how many records you started with “stuck” and if any did process. (Ex., “I started with 15, it got down to two and now none of the above seems to be able to process the last two.”)
MOVING FORWARD WITH THE OUTBOX
Similar to the concept of Microsoft Outlook and the Outbox, this is designed to provide a warning that your messages, for whatever reason are not transmitting. If you have a few records in your outbox, have a good connection to the Internet and believe they are not transmitting, please capture a diagnostic log and send it to us. We do not recommend stacking 10, 20, 40+ records. The outbox is here to provide you an indication that something may be wrong; either with the software, hardware, Internet connection or the server the software and device are connecting to. If you have no connectivity to the Internet and are doing your work, the records are designed to stack. However, when you are connected to the Internet and you see the records taking too long (in your opinion) to transmit, please contact us.
“Delete All Outbox Items” button:
Once a form or record is submitted to Outbox, users cannot modify them. However, they can delete all pending items in Outbox before they are uploaded to the server. To do that, users have to click on the “Delete All Outbox Items” button in the Outbox pane (see the picture above). This button will be inactive if there are no items in the Outbox.
“Send All Outbox Items” button:
As mentioned earlier, it is not a good practice to let items pile up in Outbox, as it can affect the performance of the app. At times, the automatic processing of Outbox items and uploading to server fails due to various reasons. Users will see the number of pending items in Outbox increasing. In such cases, “Send All Outbox Items” button must be clicked to manually force uploads instead of waiting for the background uploading to automatically reattempt. This way of manually forcing upload is also called as foreground upload. It is important to note that while foreground uploading is in progress, users should not let the device go to sleep-mode or switch to another app, change the screen etc. as that can interrupt the upload and permanently damage the records, rendering them corrupt and irrecoverable. After all pending items are successfully uploaded to the server, the app will pop up a success message.