Calendar
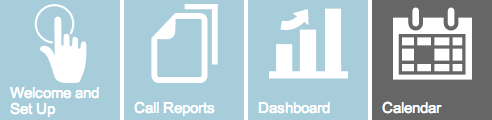
Navigation:
Administrator users can access Calendar feature by navigating through Administration tab > Database Management > Assignment > Calendar.
For other users, 'Calendar' is one of the top level tabs like 'Home'.

Each user in the system has his/her own calendar in which they can schedule their store visits for the month. Country administrators can view, edit and schedule store visits for all the users in their sales geography. Managers can view, edit and schedule store visits for all their team members. Other users can only view / schedule their own visits.
Calendar page looks like below:
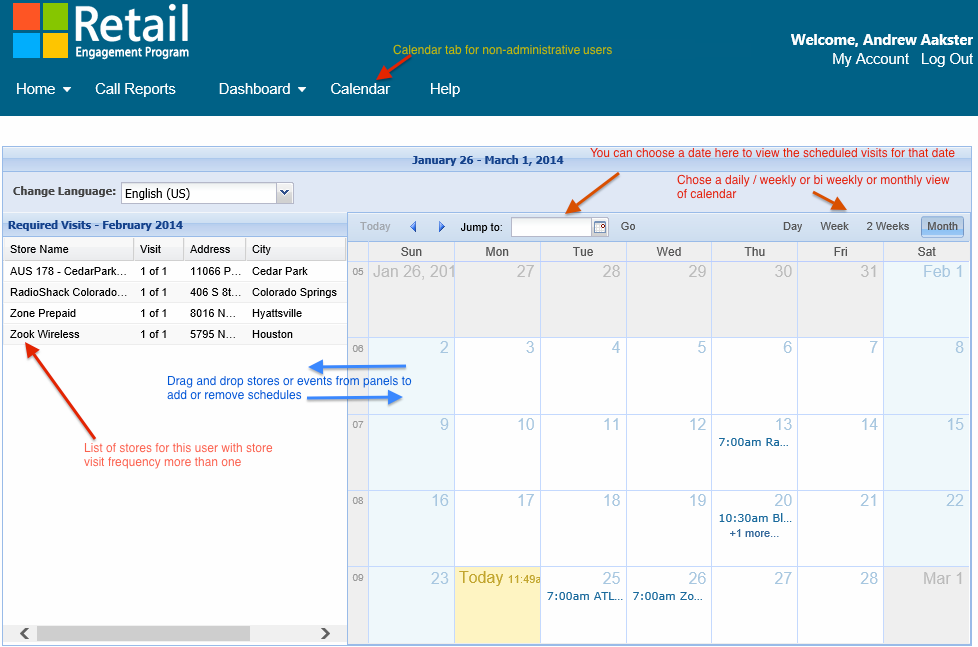
For administrative and managerial users there will be an extra box at the top for user selection (like shown below):

There are two adjacent panes. The one on the left is the store list pane and the one on right is the calendar pane.
Store list pane on the left serves as a pick-list of stores to visit based on user allocation and compliance frequency. Stores that are assigned to the user with at least one visit required per month will be displayed on this pane. Calendar pane is where the scheduled visits can be seen. When the visit frequency for a particular store is set to more than once a month, that store will be listed as many number of times as the frequency. Users can perform scheduling visits by dragging stores from the left pane to the calendar pane on the right. As they do this, the store list on left will decrease. Calendar view can be set to daily, weekly, bi weekly or monthly. By default, current month is shown in the Calendar grid/pane. It is also possible to roll forward the calendar to succeeding months using the date picker. By doing that, the user's store list for that month (based on current allocations and compliance requirements) will re-populate on the left pane. This allows users to schedule store visits pro-actively for following months.
If multiple store visits are assigned to a user in the middle of a calendar month, the store list displayed (corresponding to visit frequency number) is prorated to the number of days left in that month. This is applicable only for the assignment month. For example, suppose the manager assigned a new store to a user on the 22nd of February, with a required visit frequency of 3 per month. Since the date of assignment is 22nd and there are in total 28 days in the month, REP system calculates that 80% of the month has elapsed and only 20% of the month remaining. The system will take that 20% or 0.20 figure and multiply it with 3 which is the visit frequency per month to get 0.60 visits required, which is then rounded up to 1 for that month. So, in effect, for the first month that this particular store is assigned, the user will only be responsible for 1 visit from a compliance point of view and therefore the store will be listed only once for that month. For all the subsequent months, the user will be responsible for the full 3 visits and hence the store will be listed three times. The users will always be required to make a minimum of 1 visit in the the month that a new store is assigned.
It must also be noted that when ever a user is assigned a store in the middle of a month, they will be responsible to make at least one visit to that store, even if that store is unassigned at a later date with in the same month. For this reason, at times, even unassigned stores may appear on the left pane, suggesting that the store was earlier assigned to the user in the current calendar month.
Users can drag and drop the stores from the left pane to a date on the calendar pane. That schedules a store visit. All stores drop into the calendar with a default time. You can click on the scheduled visit record now in the calendar and set whatever time and other details you wish to visit the store (as shown below).
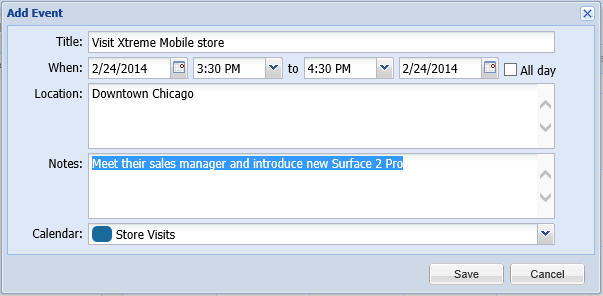
Since this is a day-based system, the actual time shown does not matter as compliance is tracked by day. As stores are added to the calendar, they will be removed from the left pane. To remove a store from the calendar, right-click on the store and select delete. The store will move back to the required visits column.
If you believe you have a missing store or if you see the required number of visits for a store is incorrect, contact your manager or administrator to resolve.