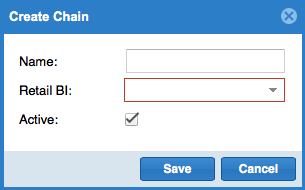Store Management
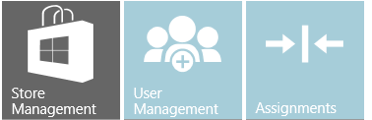
Page Navigation: Administration (tab) >> Database Management (sub tab) >> Store Management
There are two panels / frames in Store management page as shown below.
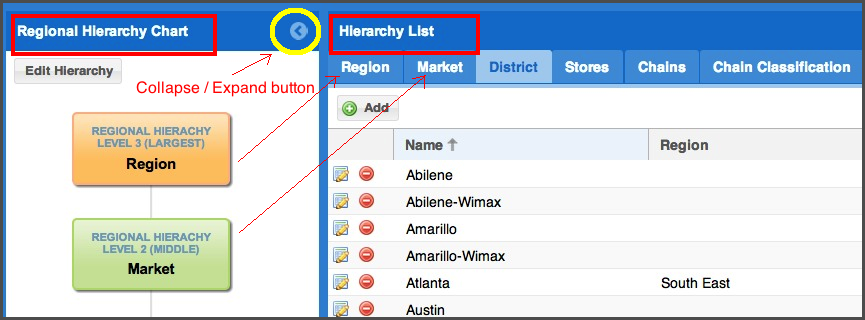
'Regional Hierarchy Chart' panel on the left side shows the different hierarchy levels of sales regions configured for the country (sales geography). This hierarchy is used for special reporting and tracking purposes. Up to a maximum of three levels and minimum of one level can be configured. This configuration is done in the back-end using the details provided in initial 'Roll up' file.
Stores have to be associated to the bottom most region in this hierarchy. In other words, if you are going to use 3 hierarchy levels / tiers, you must associate all stores to the 3rd (bottom most) tier. If there are only 2 tiers, then stores will be tied to the 2nd tier and if there is only one tier, stores will be linked to that only tier. Store names are mandatory. But, store chain and chain classifications are optional.
Typically, the following hierarchies are used:
E.g. (1) State >> County >> City ---> Store
California >> Santa Clara >> Sunnyvale ---> BestBuy, CA 94087
E.g. (2) Region >> Market >> District ---> Stores >> Chain >> Chain Classification
Northeast >> New York >> Manhattan -----> BestBuy, Midtown Manhattan
The expand and collapse button can be used to hide and un-hide 'Regional Hierarchy Chart' panel.
The 'Edit Hierarchy' button on the 'Regional Hierarchy Chart' panel allows the administrator to edit the display names / titles of the pre-configured hierarchy levels.
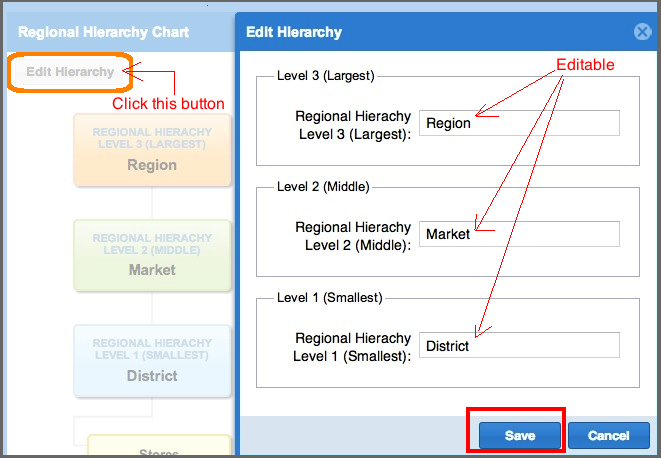
'Hierarchy List' panel on the right displays all entries of different regions, sub-regions, stores etc. All hierarchy levels on the left Regional Hierarchy Chart panel appear as tabs on 'Hierarchy List' panel. Clicking on each tab will display individual entries pertaining to that region or sub-region or store (as shown below):
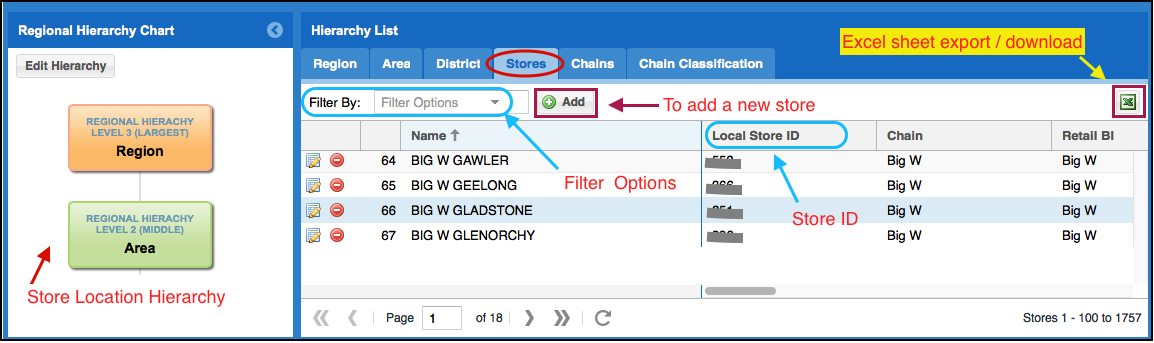
Filter Options:
Store list can be filtered based on various location hierarchy levels, Store ID, Address, City, Post code etc.
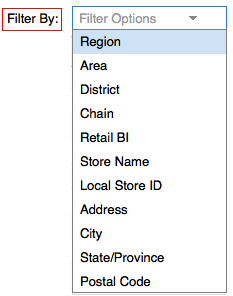
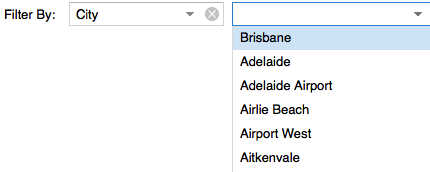
To add a Region or sub-region or a Store, click on the 'Add' button in the appropriate tab under 'Hierarchy List' panel (refer to the 'Add' buttons in the above picture). That will prompt a pop up window to capture the name, parent region level (if applicable) etc. A store chain has to be created before a store can be added.
The picture shown below is for adding a new Store. Red boxes are mandatory information. Please note, in this particular example, 'District' is the 3rd hierarchical level to which a store can be attached to, hence the 'Add' store pop-up window asks for District name (see the picture below). The 'Active' status is a flagging mechanism for the solution to determine if this store information must be available in other parts of the solution, such as appearing in drop-down lists etc. This is an alternative to deleting a store from the database - an irreversible action.
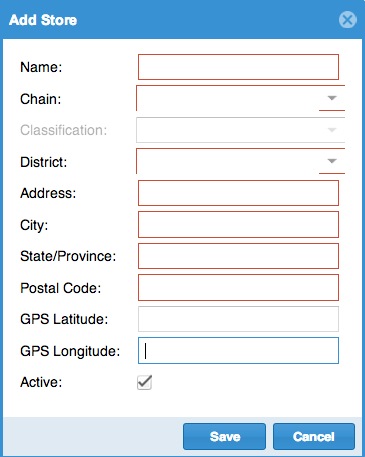
Store Chain and Classifications
Chains and their classifications are meta-data attributes of Stores. These meta-data attributes can come in handy when there are distinctions of stores based on size, sub-brands, product assortment or other classification found within the same retailer. Again, this helps better filtering in reports. This would also need to be reflected in the roll up file if you are creating one.
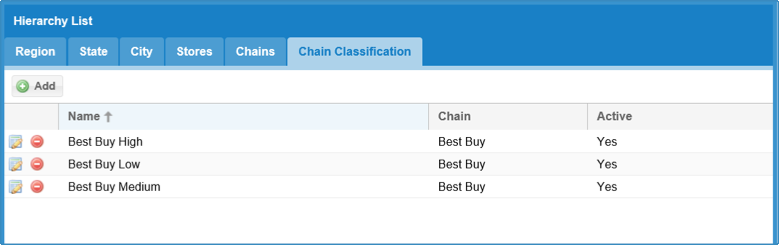
Retail BI has to be selected while adding a new chain.